So the newest rage among my teacher friends is to create borders using PowerPoint. HOWEVER, it seems to be a hidden secret because most people want to sell them online. So I did a tiny bit of research today and discovered the newest rage is pretty simple!
1. Open PowerPoint to a new presentation. Make sure you don't have a background, it's just a plain old white template.
2. Delete any words/text boxes you have. This will make it easier to work with.
3. Click on the "Insert" tab at the top.
4. Scroll down to "shapes". Choose a rectangle.
5. Make the rectangle almost as large as the slide.
6. Click on the "Insert" tab at the top again.
7. Make another rectangle, but slightly smaller than first (inside of the first rectangle).
8. Click on the inside (smaller) rectangle to highlight it. Then where it shows a fill bucket, click it and click on the color white.
9. Click on the area between the two rectangles (should look the start of a border).
10. Where it says, "Fill" (should be the same place as the bucket), click on that. Then click on "Fill Effects".
11. Click on "Pattern". Choose a pattern. I chose a checkerboard pattern for this.
12. To change the color, click where you have clicked on the pattern, choose "Change background color" and pick your color.
Rather than creating a whole bunch of slides independently, to save you time, click on your slide then choose the "Insert" tab and choose "duplicate slide". Another slide should pop up. To have a different color slide (for selling purposes, say), start at step 9 and continue the process. This will save you a TON of time!
Play around with it, you can even choose a photo you have taken and use it instead of the already created patterns! Enjoy!
1. Open PowerPoint to a new presentation. Make sure you don't have a background, it's just a plain old white template.
2. Delete any words/text boxes you have. This will make it easier to work with.
3. Click on the "Insert" tab at the top.
4. Scroll down to "shapes". Choose a rectangle.
5. Make the rectangle almost as large as the slide.
6. Click on the "Insert" tab at the top again.
7. Make another rectangle, but slightly smaller than first (inside of the first rectangle).
8. Click on the inside (smaller) rectangle to highlight it. Then where it shows a fill bucket, click it and click on the color white.
9. Click on the area between the two rectangles (should look the start of a border).
10. Where it says, "Fill" (should be the same place as the bucket), click on that. Then click on "Fill Effects".
11. Click on "Pattern". Choose a pattern. I chose a checkerboard pattern for this.
12. To change the color, click where you have clicked on the pattern, choose "Change background color" and pick your color.
Rather than creating a whole bunch of slides independently, to save you time, click on your slide then choose the "Insert" tab and choose "duplicate slide". Another slide should pop up. To have a different color slide (for selling purposes, say), start at step 9 and continue the process. This will save you a TON of time!
Play around with it, you can even choose a photo you have taken and use it instead of the already created patterns! Enjoy!



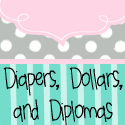












No comments :
Post a Comment
I would love to hear from you!
-Sarah :^D