As a relative newbie to the world of the Promethean Board, I'm always playing around with ActivInspire to learn new things. About a month ago, I was able to take a class to learn some new techniques for my board that I'd like to share.
The first one is the simplest in ideas, and quite useful, but can become tricky: Containers.
If you've downloaded a flip chart and had an activity that involves sorting, you've probably used containers and didn't know it. Containers are objects that you designate what can be "contained" in them. This allows for instant feedback if a student is sorting. The image being dragged will "snap back" to its original spot if the answer is incorrect.
Before you begin, be sure to click the orange box (see arrow in picture). This allows you to be in design mode. If it is in blue, you can still create, but it won't lock the objects like they need to be locked. Reserve blue for when students are using the board.
To create a container, begin by creating the shape you will be dragging a word or object into. For simplicity's sake, I made a large rectangle.
To create a container, begin by creating the shape you will be dragging a word or object into. For simplicity's sake, I made a large rectangle.
Next, I use the text tool to label the box of what the students will be dragging into it. Click the arrow tool. Then highlight the box with the label inside it. A menu should pop up at the top of the box. Click on the box with two green squares. This will connect (or group) the box with the label. The benefit of this is that if you need to move the box, the words will go with it. Grouping is one of my favorite features that makes life easier.
Now we want to create what will be going inside the container. You can type a word, have a picture, or create a combination of both. My favorite is to create a combination of both. This makes it easier for the students to drag them to the container. To do this, I create a rounded rectangle, then type a word over it. Then, group them together. We want some words to be correct, and others to be incorrect.
Now comes the tricky part: turning the large rectangle into a container. Click on the square and the menu will pop up at the top. Click on the picture of the words (looks like a file menu), and select "property browser".
Once you've clicked that, another menu should pop up on the left. Scroll down until you see "containers". Click the + sign to open up the containers menu.
Now we want to create what will be going inside the container. You can type a word, have a picture, or create a combination of both. My favorite is to create a combination of both. This makes it easier for the students to drag them to the container. To do this, I create a rounded rectangle, then type a word over it. Then, group them together. We want some words to be correct, and others to be incorrect.
Now comes the tricky part: turning the large rectangle into a container. Click on the square and the menu will pop up at the top. Click on the picture of the words (looks like a file menu), and select "property browser".
Once you've clicked that, another menu should pop up on the left. Scroll down until you see "containers". Click the + sign to open up the containers menu.
A menu should drop down saying "Can contain" and then a menu bar. Click on that bar and select "specific object".
Below this, where it says, "Return if not Contained", select "True". This means that the object you do NOT want in the box, will snap back to its original position.
Next, select the object that is not allowed in the box. For this example, I will be clicking on "cat". When the menu pops up, select the file menu again and then "property browser" just as we did before and go to "Containers". However, this time, you are only going to select "True" in the "Return if Not Contained" section.
Now, to check to see if it works, click on the orange square at the top to get out of design mode. Make sure it's blue now. Click on the objects and drag them into the box. If it is the one you selected as an incorrect box, it should snap right back to its place!
Click here for a FREE word sort download from my TPT store to give you an example of how containers can work in the classroom!
Below this, where it says, "Return if not Contained", select "True". This means that the object you do NOT want in the box, will snap back to its original position.
Next, select the object that is not allowed in the box. For this example, I will be clicking on "cat". When the menu pops up, select the file menu again and then "property browser" just as we did before and go to "Containers". However, this time, you are only going to select "True" in the "Return if Not Contained" section.
Now, to check to see if it works, click on the orange square at the top to get out of design mode. Make sure it's blue now. Click on the objects and drag them into the box. If it is the one you selected as an incorrect box, it should snap right back to its place!
Click here for a FREE word sort download from my TPT store to give you an example of how containers can work in the classroom!












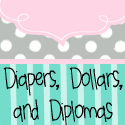












No comments :
Post a Comment
I would love to hear from you!
-Sarah :^D